Pre-order Autopilot
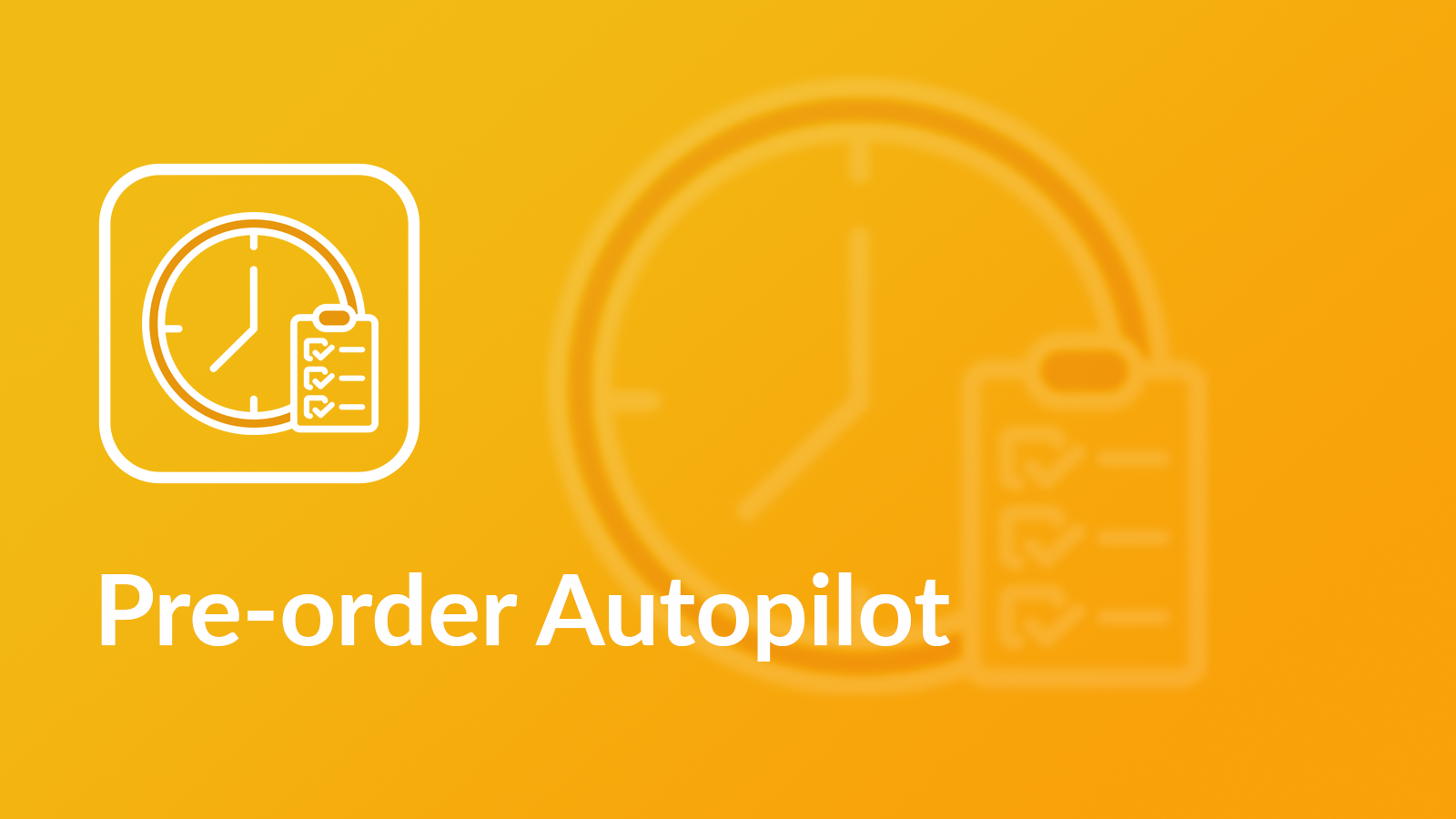
About¶
The app lets you improve the user experience by giving your customers the option to purchase the out of stock products. The "Pre-order Autopilot" helps you to increase your revenue by selling the items, which are currently not available in your store. Your customers will go through the normal checkout process, so everything (including a tax and a shipping cost) will be calculated correctly. The app is fully tested in all 10 free themes available in Shopify Themes Store.
The app allows you to manage all your products with their stock & pre-order statuses in one place.
You can also easily find all orders with the pre-ordered products.
How to use the app¶
Our team is always working hard to make our apps easy-to-install and easy-to-use. We optimized the installation and the user interface of the app to make sure you won't need to spend your time on reading the numerous steps of the installation and user guides to launch the pre-order functionality in your store.
The app is equipped with fully automatic installation process, so you won't need to edit the code to enable the app.
Briefly, the steps are as follows:
- Install the app from the Shopify Apps Store;
- Configure the app if necessary;
- Enable it and that's it.
Installation¶
Automatic installation¶
This app comes with automatic installation. The automatic installation adds the code snippets to your current published theme and it was fully tested on all 10 free themes from Shopify Themes Store. If you use a custom theme, you can install the app on your own, following the instructions in this user guide.
Feel free to drop us a line if you have any questions. Our team will be happy to assist you.
Manual installation¶
If the automatic installation failed due to a custom theme you are using OR if you need to install the app to a different theme, you can install the app manually, following these two easy steps:
1) Open the Snippets folder, and click the Add a new snippet option. The snippet name should be mw_preorders_objects.
<script> window.mwPreordersObjects = { product: {{ product | json }}, cart: {{ cart | json }}, template_name: {{ template.name | json }}, shop: { domain: {{ shop.permanent_domain | json }}, money_format : {{ shop.money_format | json }}, money_with_currency_format : {{ shop.money_with_currency_format | json }}, } }; </script> <style> .product-form__item { flex-basis: 100%; } </style>
2) Edit theme.liquid layout
Open the Layout folder, and click the theme.liquid file.
Before the line:
</body>
enter:
{% include 'mw_preorders_objects' %}
App Configuration¶
Right after the installation, you can configure the app to match your business requirements and enable the app. Most likely, this configuration will be done only once if your business rules are not changed.
The pre-order functionality will be enabled for the products if:
- The producy Inventory Policy is set to "Shopify track this product's inventory";
- "Allow customers to purchase this product when it's out of stock" check-box is selected.

The app configuration is located in Settings page.
General settings¶
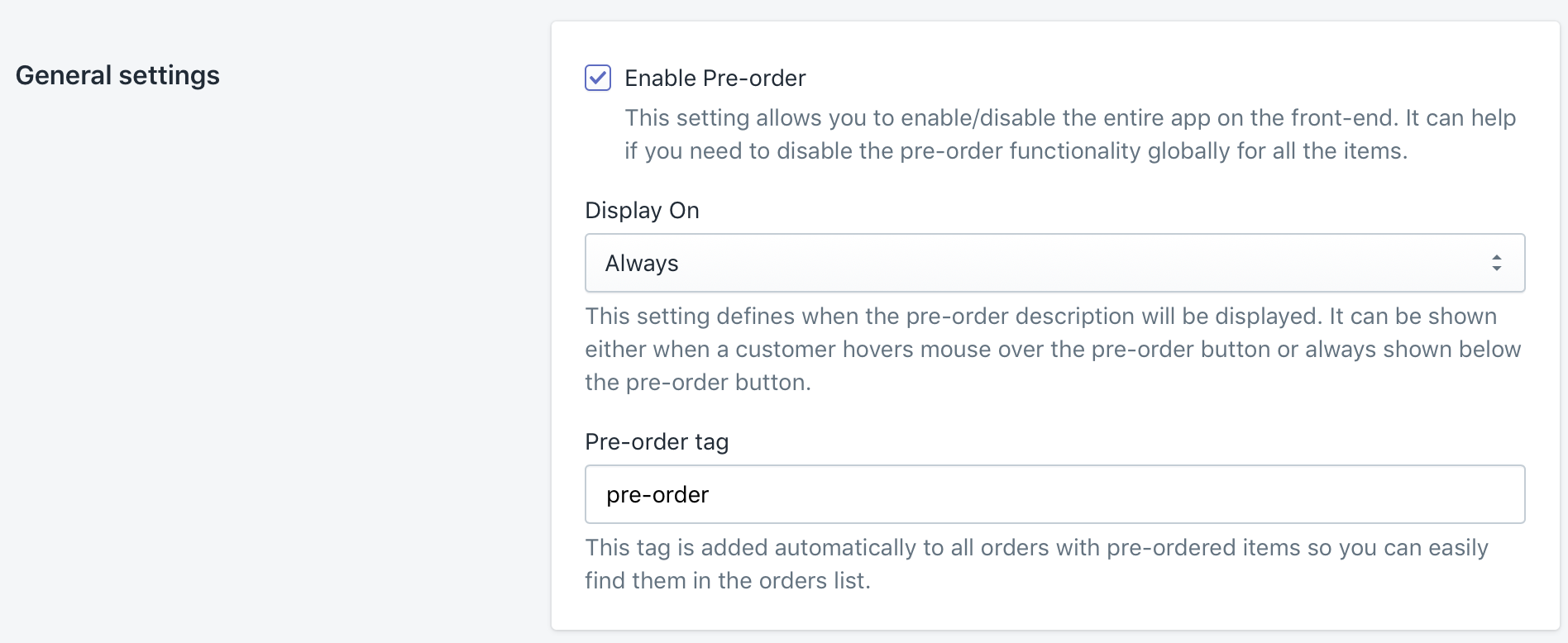
-
Enable Pre-order - this setting allows you to enable/disable the entire app on the front-end. It can help if you need to disable the pre-order functionality globally for all the items.
-
Display On - this setting defines when the pre-order description will be displayed. It can be shown either when a customer hovers mouse over the pre-order button or always shown below the pre-order button.
-
Pre-order tag - this tag is added automatically to all orders with pre-ordered items so you can easily find them in the orders list.
Translations¶
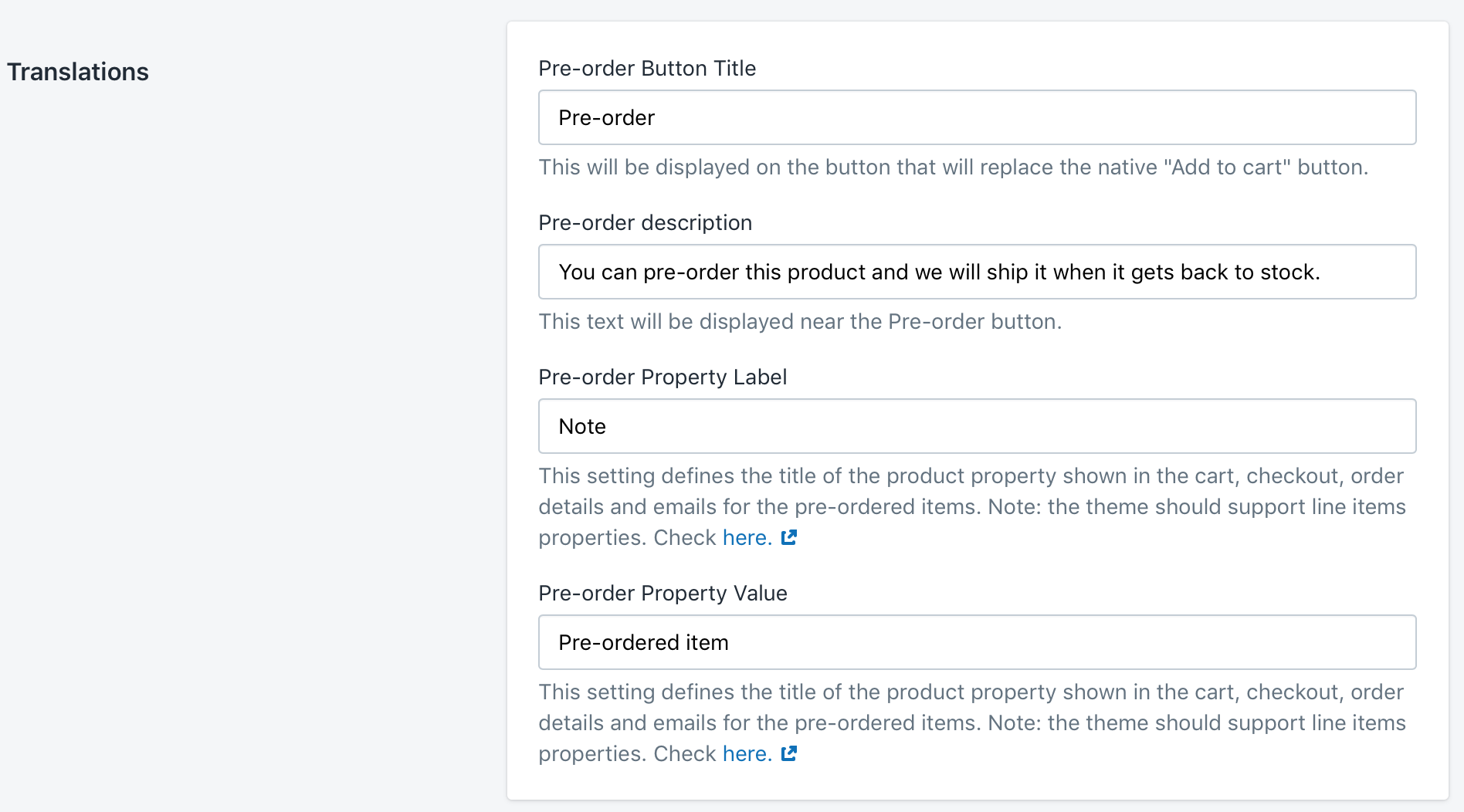
- Pre-order Button Title - this text will be displayed on the button that will replace the native "Add to cart" button.
- Pre-order description - this text will be displayed near the Pre-order button.
- Pre-order Property Label - this setting defines the title of the product property label shown in the cart, checkout, order details and emails for the pre-ordered items. Note: the theme should support line items properties. For more details check here.
- Pre-order Property Value - this setting defines the value of the product property shown in the cart, checkout, order details and emails for the pre-ordered items. Note: the theme should support line items properties. For more details check here.
Products list¶
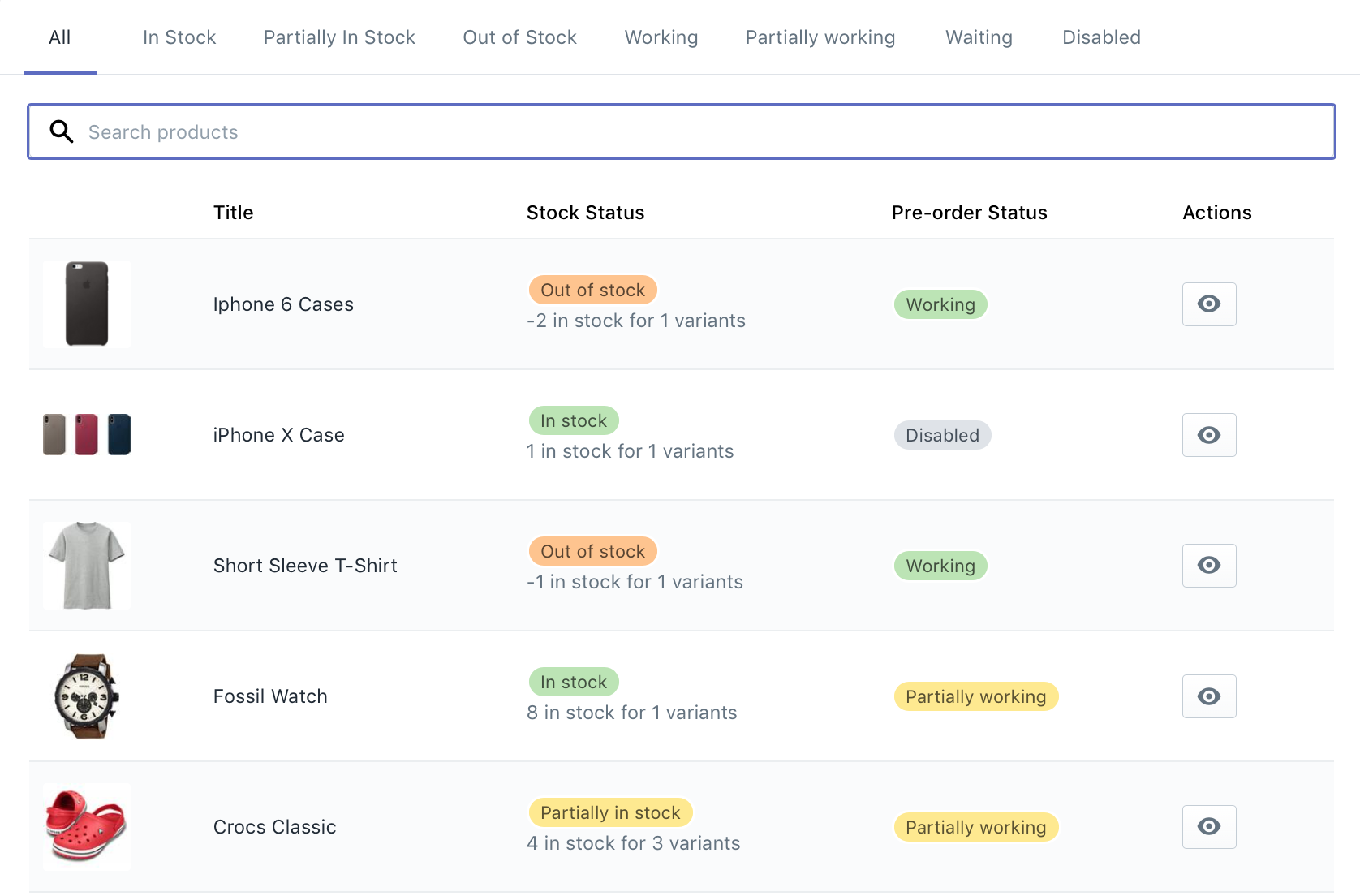
The Pre-order Autopilot displays all your products with their stock and pre-order statuses in a single user-friendly list. You can easily observe the current stock status of all your products and see the pre-order state for each product. The following pre-order statuses are available:
- Working - the green label is shown if the product is out of stock and the pre-order is enabled for all variants and currently working.
- Partially working - the orange label is shown if the product is partially in stock and the pre-order is enabled for out of stock variants OR if the pre-order is enabled not for all out of stock variants.
- Waiting - the yellow label is shown if the product in stock and the pre-order is enabled for at least one variant.
- Disabled - the grey label is shown if Shopify doesn't track the product stock or the checkbox "Allow customers to purchase this product when it's out of stock" is not selected.
You can also easily filter all your products by the stock and pre-order status using the predefined filters.
Orders Management¶
The app adds a property to the products, which were pre-ordered, so you will be able to easily find them, when viewing the orders:
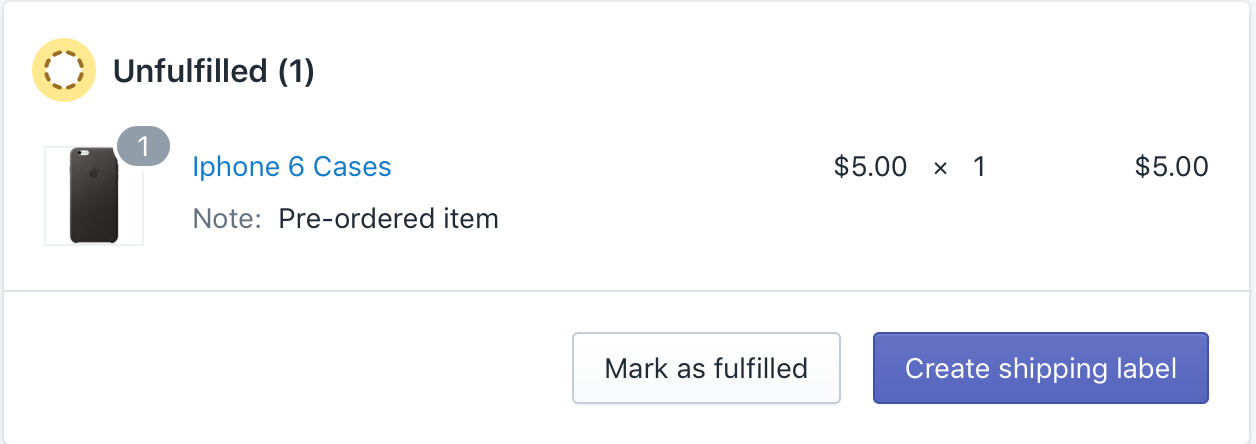
The tag is also automatically added to all orders, where there is at least one pre-ordered item. Thus, you can create the predefined filters on Shopify orders grid to filter such orders.

Uninstallation¶
If you need to remove the app from your store, please follow these 2 steps:
1) Remove the app from the Apps section in your Shopify back-end. This will cancel the subscription and remove the app from your store.
From your Shopify admin, go to Online Store > Themes, find the theme you want to remove Pre-order Autopilot App from and click Actions > Edit code.
2) Delete mw_preorders_objects snippet
Open the Snippets folder, locate the snippet named mw_preorders_objects and click Delete button.
3) Remove code from theme files
Open the Layout folder, and click the theme.liquid file.
Find the code:
{% include 'mw_preorders_objects' %}
Questions?¶
For any technical and pre-sale questions, feel free to contact us at apps@mageworx.com.